Video: Import Accounts Receivable balances
Settings - Installation
You can import your receivable records into CCH iFirm. To do this you need to prepare a .csv file (spreadsheet) using the template provided in CCH iFirm. When your spreadsheet is ready you can import it into CCH iFirm. Once you have imported your receivable balances, you can review this data using the Aged Receivables report, and use it to compare to the report you generated in your previous system.
You cannot manually enter aged receivables. In order for the process to work properly they need to be imported. That is because when you import them, the amounts owing fall within the appropriate time periods. If you manually enter receivable balances by going into the Practice Manager Accounts Receivable area, the balance is only current at whatever date you create the entry, you cannot do manual entries for previous dates.
You can prepare a .csv file of your receivable records using the template provided in CCH iFirm. If you are exporting a file from your current system, ensure you re-format the data and headings as in the sample file.
- Select Settings > Installation.
- Click Import Accounts Receivable.
- Click the link provided to access the sample .csv file, which you can use as a template.
- Populate the file with your data.
- Save the file as a .csv file by clicking File > Save As and choosing .csv as your file type.
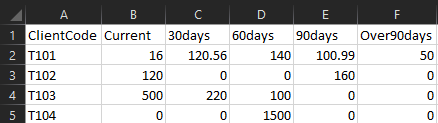
When preparing a .csv file of your receivable records, you will need to ensure that:
- You have a client code for each row. The client code must match the code of a contact in the system. You can only have 1 row for each client code in your file.
- The data for the aged columns is numeric - the numbers must be valid, not blank. If the value is zero enter 0, not blank.
- All column headings must match the options CCH iFirm supports (e.g. ClientCode, Current). You CANNOT have two column headings with the same name (e.g. two Current columns).
If there are any problems with your spreadsheet, these will be displayed and it will NOT be imported.
- Click Settings > Installation.
- Click Import Accounts Receivable.
- Select a Billing Entity from the list, if applicable.
- Use the Calendar button
 to select the Import as of date.
to select the Import as of date. - This is the date the Aged Receivables report you are using was created.
- Use the Calendar button
 to select the Next due date.
to select the Next due date. - The system uses this date to set the effective date aged columns, for example the balance at 12/31/2011 would be due on 01/20/2012 if payments are due on the 20th of the following month.
- Click Choose File or Browse (the label on the button depends on the browser you use) to locate and select the .csv file containing your receivable balances.
- Select EITHER of these options, depending on which records you want to override:
- Clear all previously imported records before importing this file.
- Only clear records for clients included in this file.
- Click Import.
- Check the import notification on the bottom left of the screen to confirm that your data was imported successfully.
You may want to re-import receivable records for one or more clients, for example if you make a mistake or get a new client.
If you created payment transactions that were allocated to imported balances, then re-importing balances will clear all allocations.
Receivables - View Only
You can run a receivables report or check an individual client record to check imported data.
- Use the Aged Receivables report to check your imported balances.
- Go to Practice Management > Accounts Receivable and check a client's receivable transactions. An Imported Balance transaction is created for each aged balance imported.